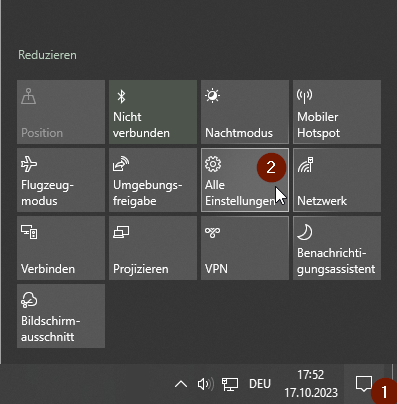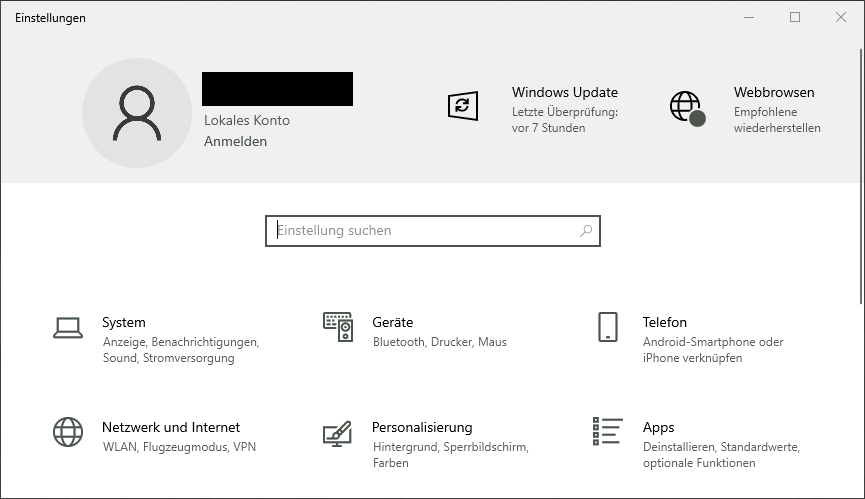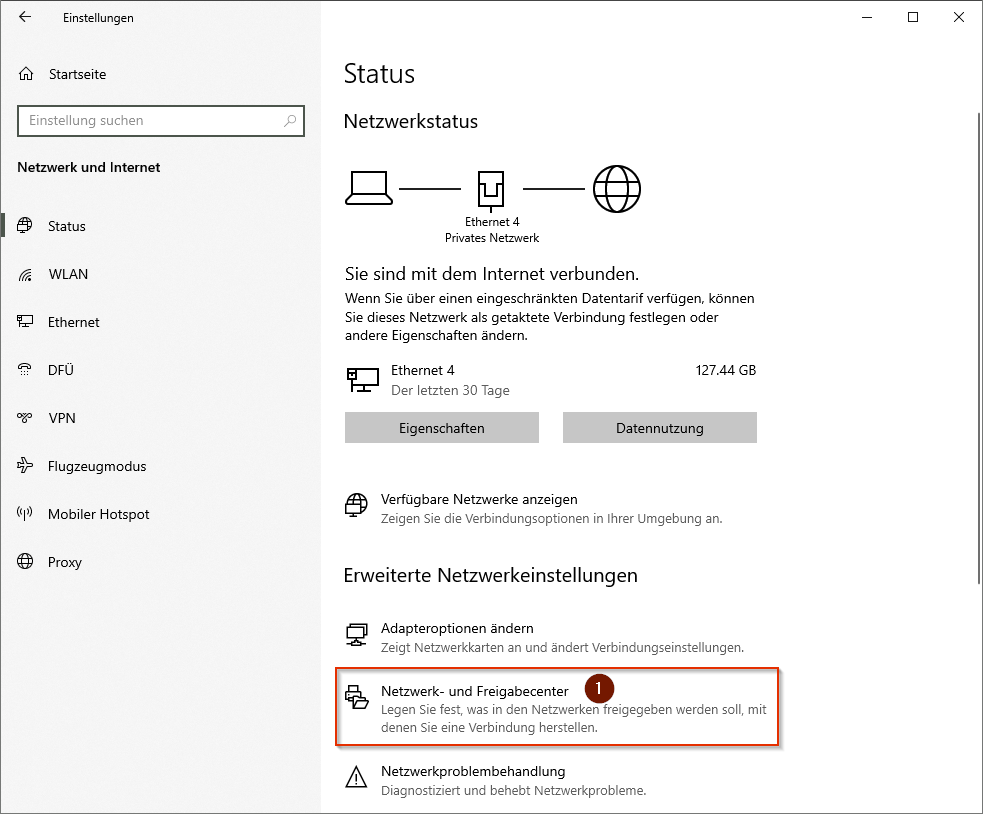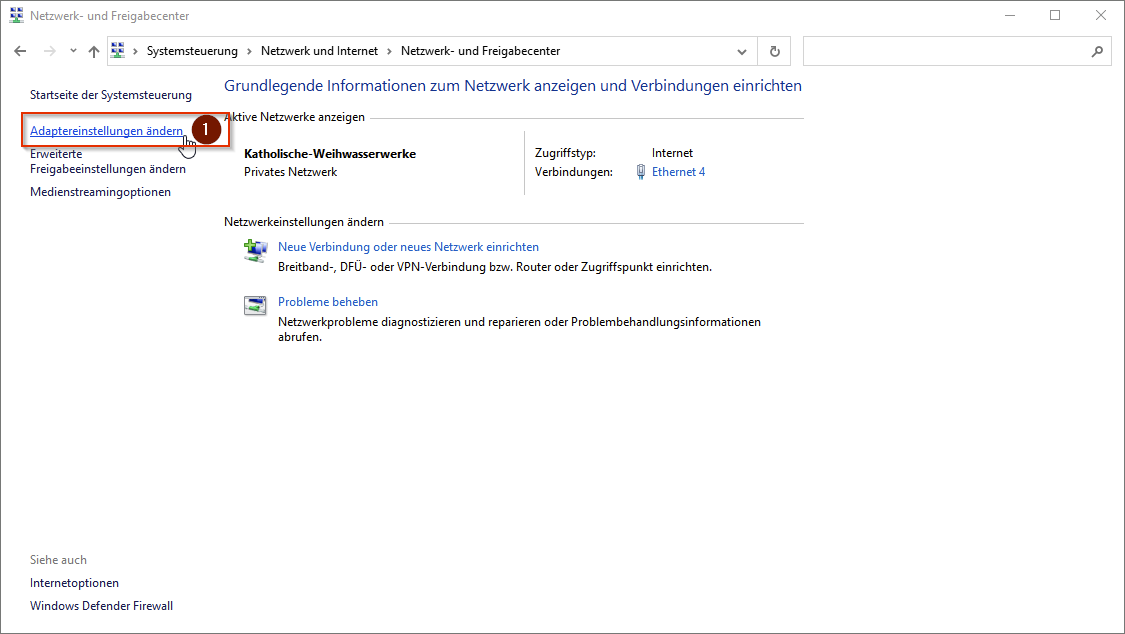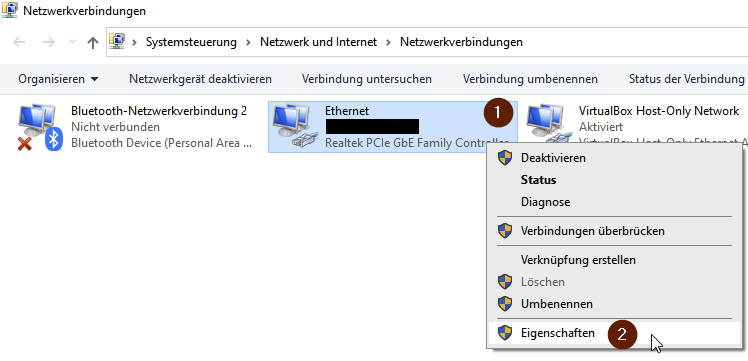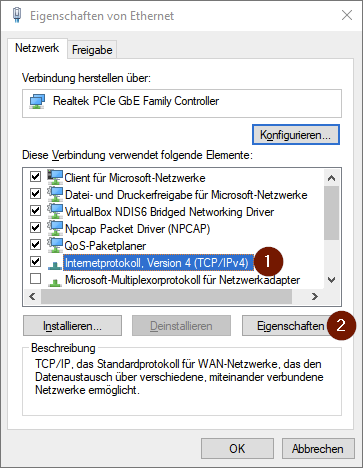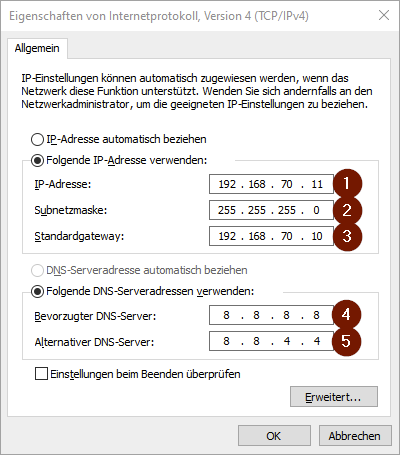YD7001 - Direkte LAN-Verbindung zwischen PC und Zentrale
Allgemein
In diesem Beitrag wird darauf eingegangen, wie eine direkte Verbindung zwischen Windows-PC und YD7001-Zentrale über LAN (kabelgebundenes Netzwerk) hergestellt werden kann. Die Anleitung basiert auf Windows 10, sollte jedoch auch relativ einfach unter Windows 11 angewendet werden können.
Damit die Zentrale über Netzwerk mit dem PC verbunden werden kann, wird ein RJ45-Kabel benötigt, welches auch oft als LAN-Kabel bezeichnet wird.
Windows
Unter Windows wird eine statische Netzwerkkonfiguration erstellt, damit der PC mit der YD7001 kommunizieren kann.
Einstellungen
In Windows 10 gibt es im Infobereich, rechts neben der Uhr, ein Symbol, das einer Nachricht ähnelt und ungefähr so aussieht: 
Auf dieses Symbol muss einmal geklickt werden, um das nachfolgende Menü zu öffnen.
Anschließend öffnet sich ein neues Fenster für die Windows-Einstellungen. Dort muss auf "Netzwerk und Internet" geklickt werden.
Im nächsten Fenster wird die Option "Netzwerk- und Freigabecenter" benötigt.
Jetzt öffnet sich ein neues Fenster für die Netzwerkkonfiguration. Dort muss auf die Option "Adaptereinstellungen ändern" oben links geklickt werden.
Im nächsten Schritt ist es wichtig zu wissen, an welchem Anschluss die YD7001 am Computer angeschlossen worden ist. Grundsätzlich sollte nach einem Anschluss gesucht werden, der die Beschreibung Ethernet im Namen enthält. Häufig ist in einem Computer nur ein ein Ethernet-Anschluss vorhanden, was die Suche stark vereinfacht. Falls mehrere Ethernet-Anschlüsse vorhanden sind, kann noch darauf geachtet werden, dass der gesuchte Anschluss auch verbunden ist, wie es im folgenden Bild zu sehen ist.
Um die Netzwerkkonfiguration anzupassen, muss das Kontextmenü (normalerweise ein Rechtsklick) des gesuchten Ethernet-Adapters geöffnet und dort dann der Menüeintrag Eigenschaften ausgewählt werden.
Es öffnet sich wieder ein neues Fenster. Dort muss die Option Internetprotokoll, Version 4 (TCP/IPv4) ausgewählt und anschließend auf die Schaltfläche Eigenschaften geklickt werden.
Somit öffnet sich das letzte Fenster für diesen Prozess, in dem folgende Werte eingetragen werden müssen:
| Folgende IP-Adresse verwenden | |
| IP-Adresse |
192.168.70.11 |
| Subnetzmaske |
255.255.255.0 |
| Standardgateway |
192.168.70.10 |
| Folgende DNS-Serveradressen verwenden | |
| Bevorzugter DNS-Server | 8.8.8.8 |
| Alternativer DNS-Server | 8.8.4.4 |
Mit einem Klick auf die Schaltfläche OK in den beiden letzten Fenstern Eigenschaften von Internetprotokoll, Version 4 (TCP/IPv4) und Eigenschaften von Ethernet werden die Einstellungen auch für das System übernommen.