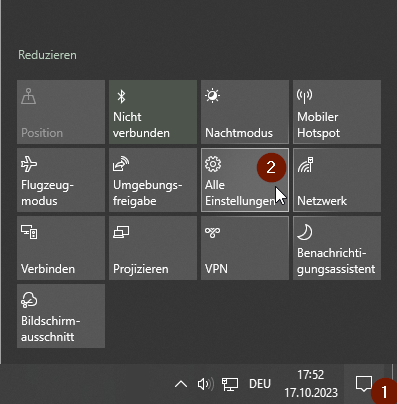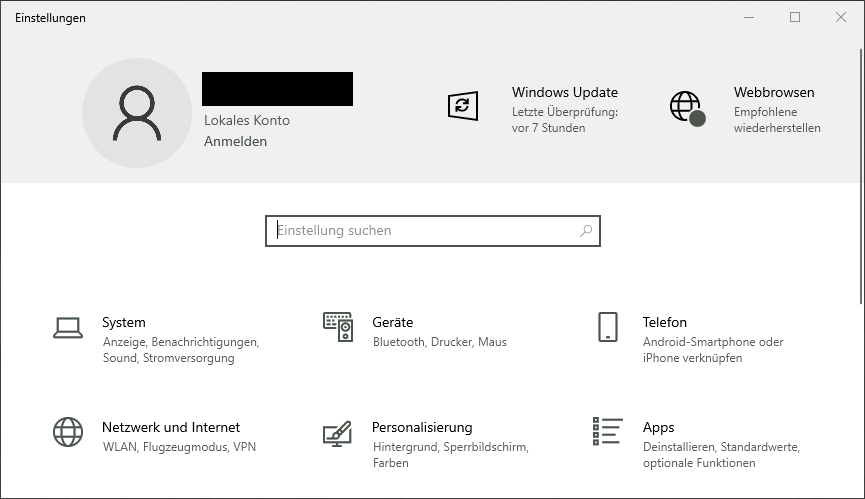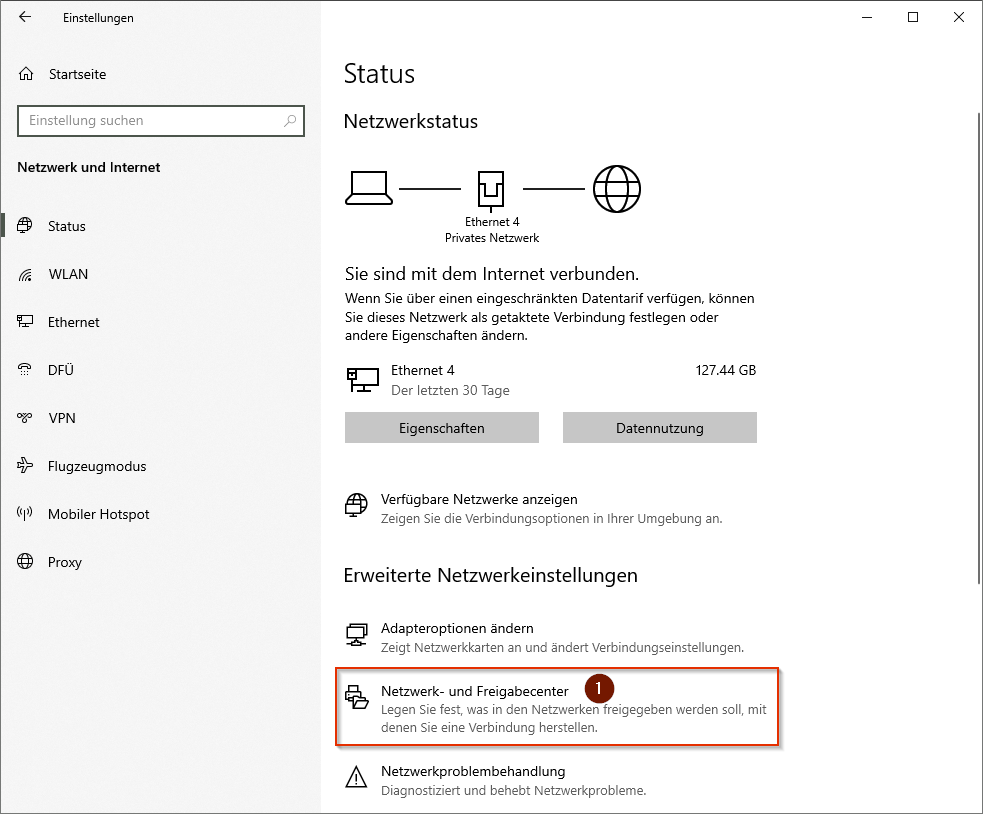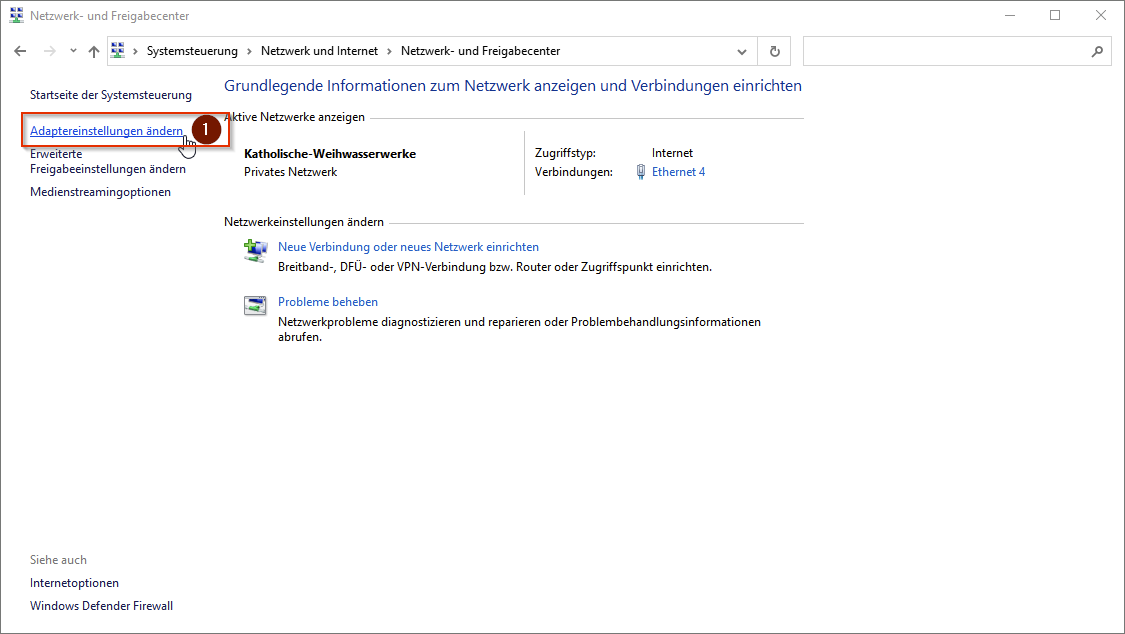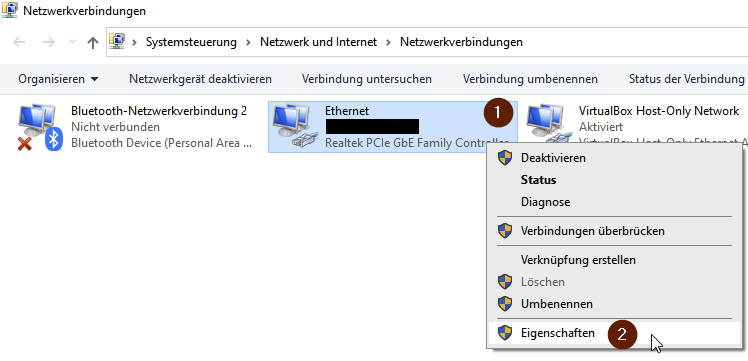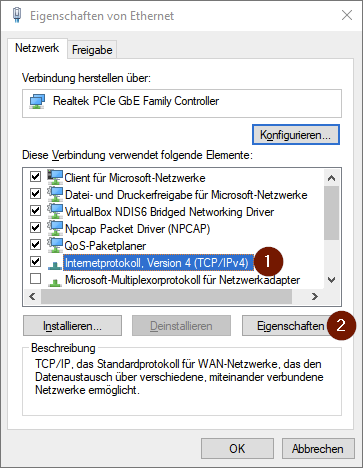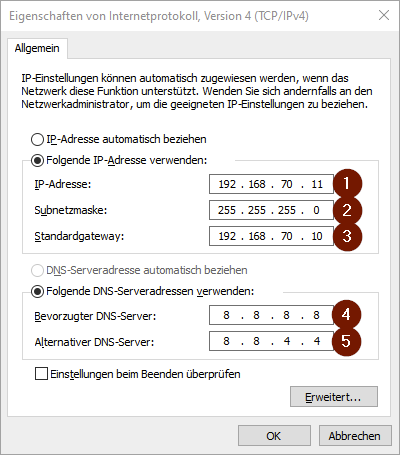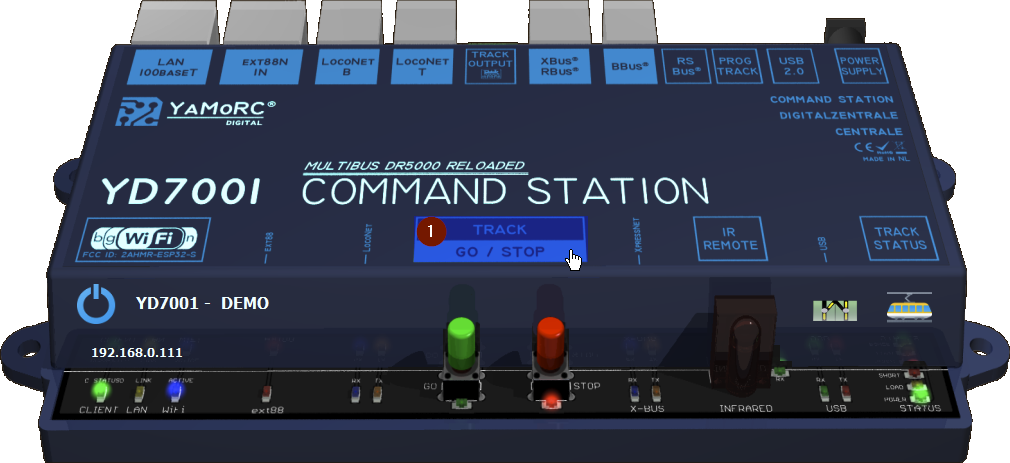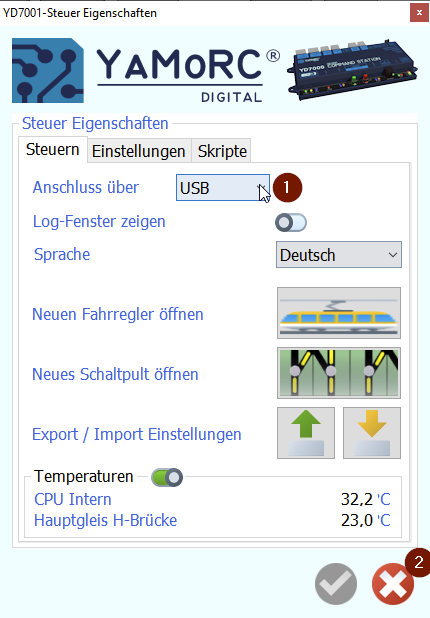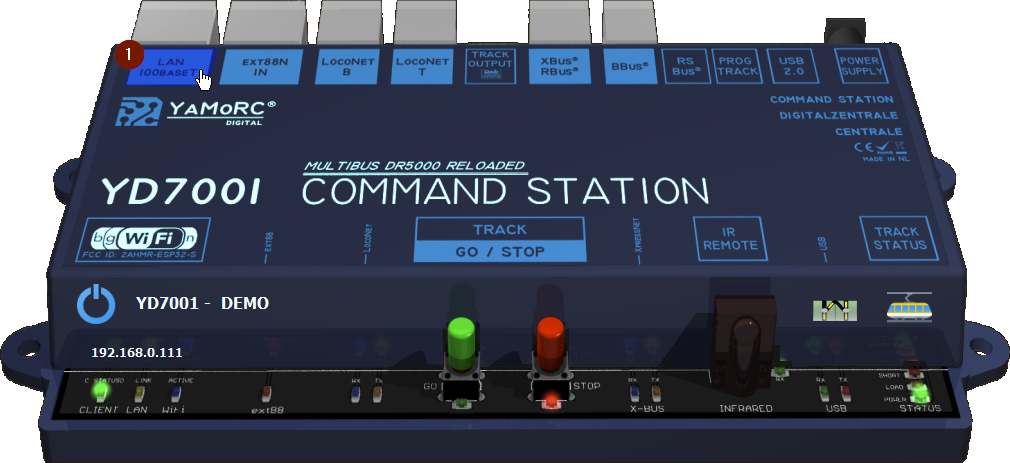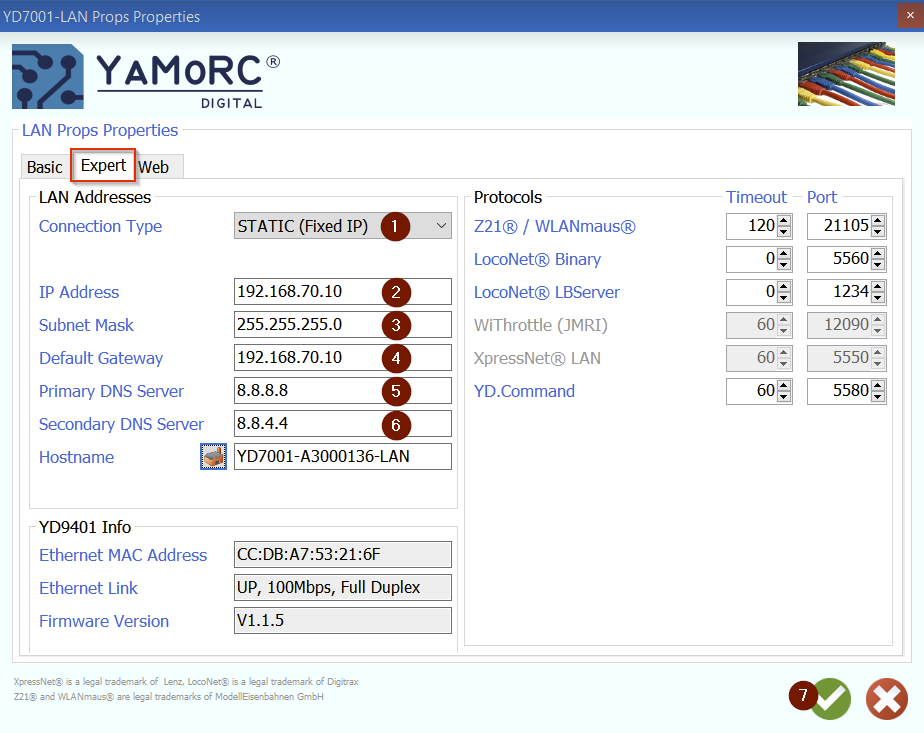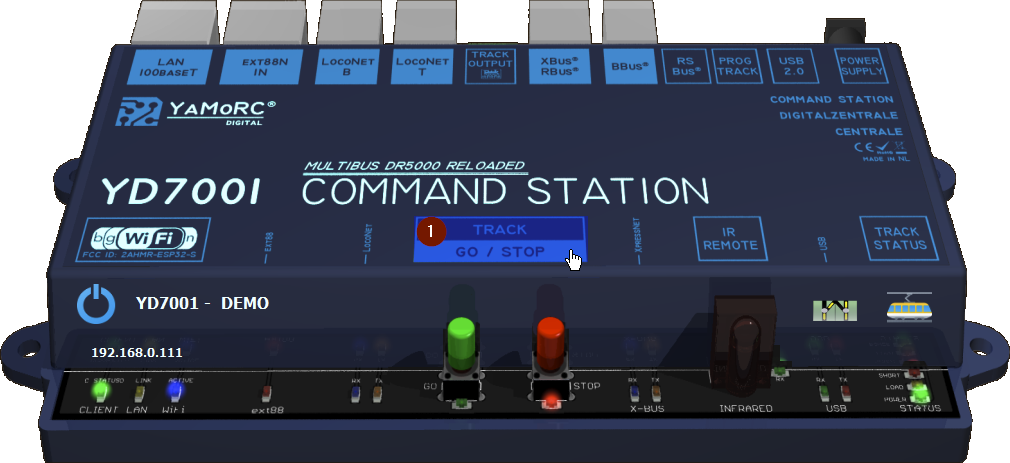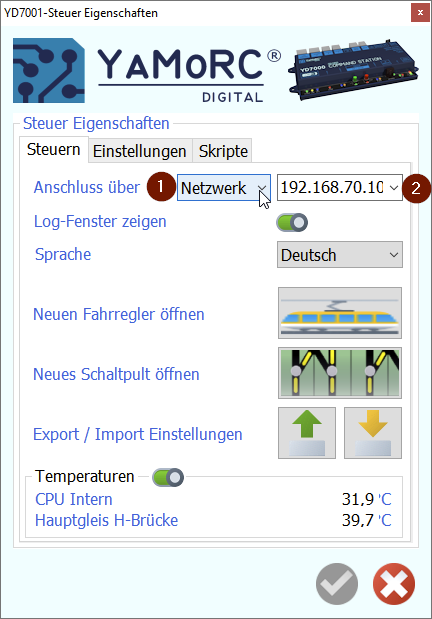YD7001 - Direkte LAN-Verbindung zwischen PC und Zentrale
Allgemein
In diesem Beitrag wird darauf eingegangen, wie eine direkte Verbindung zwischen Windows-PC und YD7001-Zentrale über LAN (kabelgebundenes Netzwerk) hergestellt werden kann. Die Anleitung basiert auf Windows 10, sollte jedoch auch relativ einfach unter Windows 11 angewendet werden können.
Damit die Zentrale über Netzwerk mit dem PC verbunden werden kann, wird ein RJ45-Kabel benötigt, welches auch oft als LAN-Kabel bezeichnet wird.
Die hier erwähnten Einstellungen sind Empfehlungen von YaMoRC. Sofern man weiß, was man tut, können diese Einstellungen auch nach Belieben an die eigenen Bedürfnisse angepasst werden, jedoch garantiert YaMoRC dann nicht für die einwandfreie Funktion.
Windows
Unter Windows wird eine statische Netzwerkkonfiguration erstellt, damit der PC mit der YD7001 kommunizieren kann.
Einstellungen
In Windows 10 gibt es im Infobereich, rechts neben der Uhr, ein Symbol, das einer Nachricht ähnelt und ungefähr so aussieht: 
Auf dieses Symbol muss einmal geklickt werden, um das nachfolgende Menü zu öffnen.
Netzwerkeinstellungen ändern
Anschließend öffnet sich ein neues Fenster für die Windows-Einstellungen. Dort muss auf "Netzwerk und Internet" geklickt werden.
Im nächsten Fenster wird die Option "Netzwerk- und Freigabecenter" benötigt.
Jetzt öffnet sich ein neues Fenster für die Netzwerkkonfiguration. Dort muss auf die Option "Adaptereinstellungen ändern" oben links geklickt werden.
Im nächsten Schritt ist es wichtig zu wissen, an welchem Anschluss die YD7001 am Computer angeschlossen worden ist. Grundsätzlich sollte nach einem Anschluss gesucht werden, der die Beschreibung Ethernet im Namen enthält. Häufig ist in einem Computer nur ein ein Ethernet-Anschluss vorhanden, was die Suche stark vereinfacht. Falls mehrere Ethernet-Anschlüsse vorhanden sind, kann noch darauf geachtet werden, dass der gesuchte Anschluss auch verbunden ist, wie es im folgenden Bild zu sehen ist.
Um die Netzwerkkonfiguration anzupassen, muss das Kontextmenü (normalerweise ein Rechtsklick) des gesuchten Ethernet-Adapters geöffnet und dort dann der Menüeintrag Eigenschaften ausgewählt werden.
Es öffnet sich wieder ein neues Fenster. Dort muss die Option Internetprotokoll, Version 4 (TCP/IPv4) ausgewählt und anschließend auf die Schaltfläche Eigenschaften geklickt werden.
Somit öffnet sich das letzte Fenster für diesen Prozess, in dem folgende Werte eingetragen werden müssen:
| Folgende IP-Adresse verwenden | |
| IP-Adresse |
192.168.70.11 |
| Subnetzmaske |
255.255.255.0 |
| Standardgateway |
192.168.70.10 |
| Folgende DNS-Serveradressen verwenden | |
| Bevorzugter DNS-Server | 8.8.8.8 |
| Alternativer DNS-Server | 8.8.4.4 |
Mit einem Klick auf die Schaltfläche OK in den beiden letzten Fenstern Eigenschaften von Internetprotokoll, Version 4 (TCP/IPv4) und Eigenschaften von Ethernet werden die Einstellungen auch für das System übernommen.
Zentrale
Auch in der Zentrale müssen Netzwerkeinstellungen angepasst werden, damit die Kommunikation über das Netzwerk richtig funktionieren kann.
Einstellungen
Kommunikation auf USB umstellen
Damit die Netzwerkeinstellungen geändert werden können, sollte die Kommunikation über USB erfolgen. Diese Einstellung findet sich in der Startansicht der Zentrale in der Mitte unter TRACK GO / STOP.
Diese Option sollte ab Werk bereits aktiv sein, weshalb es sehr wahrscheinlich ist, dass dieser Schritt nicht erfolgen muss!
Anschließend öffnet sich das folgende Fenster:
Dort sollte unter dem Reiter Steuern die Option Anschluss über mit USB ausgewählt sein. Ein separates Bestätigen dieser Änderung ist nicht notwendig, weshalb das Fenster danach einfach geschlossen werden kann.
Netzwerkeinstellungen ändern
Nach dieser Änderung wird wieder die Startansicht der Zentrale angezeigt. Dort muss nun oben links auf LAN 100BaseT geklickt werden.
Danach öffnet sich das folgende Fenster, in dem die markierten Parameter unter dem Reiter Expert angepasst werden müssen. Nach Anpassung der Parameter müssen die Änderungen noch mit einem Klick auf den Grünen Haken bestätigt werden.
| LAN Addresses |
|
| IP Address |
192.168.70.10 |
| Subnet Mask |
255.255.255.0 |
| Default Gateway |
192.168.70.10 |
| Primary DNS Server |
8.8.8.8 |
| Secondary DNS Server |
8.8.4.4 |
Optional: Zentrale auf Netzwerkkomunikation umstellen
Es gibt Anwendungsfälle, in denen eine Verbindung im Anlagenbetrieb zwischen Zentrale und PC nicht über USB möglich ist, weil das USB-Kabel dann zum Beispiel länger als 5 Meter sein müsste, wovon YaMoRC dringend abrät. Ein lesenswerter Artikel findet sich dazu auch bei Reichelt.de.
Da aber durchaus die Anforderung bestehen kann, dass die Zentrale auch im Anlagenbetrieb konfiguriert werden soll, um zum Beispiel den Ausgang vom Programmiergleis ohne Zusatzsoftware nutzen zu können, kann dies statt USB auch über das Netzwerk erfolgen.
Damit die Kommunikation von USB auf Netzwerk geändert werden kann, muss in der Startansicht der Zentrale in der Mitte auf TRACK GO / STOP geklickt werden.
Anschließend öffnet sich das folgende Fenster:
Dort muss unter dem Reiter Steuern die Option Anschluss über mit Netzwerk ausgewählt werden. Die korrekte IP-Adresse (in diesem Fall 192.168.70.10) sollte von der Software automatisch eingetragen werden. Ein separates Bestätigen dieser Änderung ist nicht notwendig, weshalb das Fenster danach einfach geschlossen werden kann.